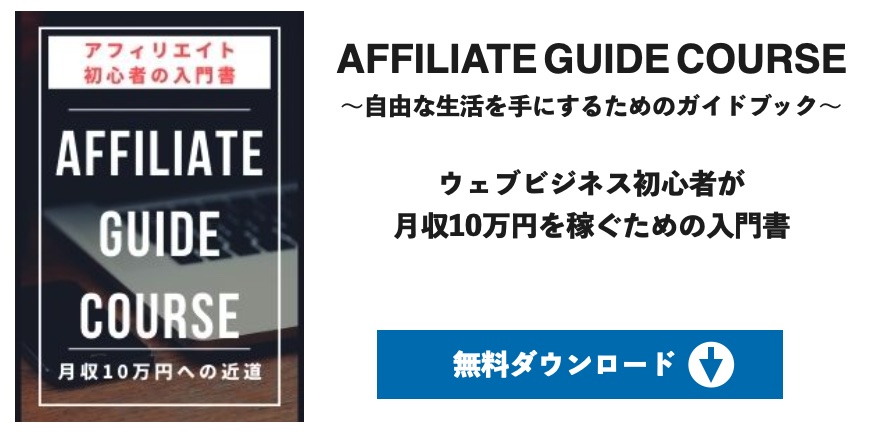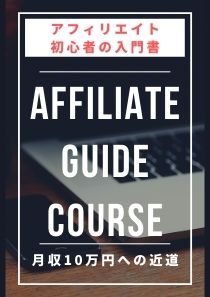今回は、「エックスサーバーの導入方法」についてお伝えしていきます。
エックスサーバーの導入は、ワードプレスを使ってサイトを開設する際に必要になる作業の1つです。
「エックスサーバー」・・・なかなか聞きなれない言葉かもしれませんね。
しかし、順番にご説明していくのでご安心下さい。
ワードプレスのサイトを立ち上げるために必要な作業として、「レンタルサーバーの契約」と「独自ドメインの取得」があります。
エックスサーバーとは、最もオススメなレンタルサーバーです。
それでは、エックスサーバーの導入方法についてご説明していきます。
記事の通りに進めて頂ければ、簡単に導入できます。
- エックスサーバーの導入方法←今ココ
- 独自ドメインの取得
- エックスサーバーにワードプレスを自動インストール
- テンプレートの導入
- 初期設定
WordPressサイトを作るための作業とは?
あなたのサイトをWordPressを使って立ち上げるためにはいくつかの作業が必要になります。
まずは、作業の順序をご紹介します。
- レンタルサーバーの契約
- 独自ドメインの取得
- WordPressのインストール
- テーマのインストール
- SSL化の対応
- (プラグインの導入)
では、これらの項目について順番にお伝えしていきます。
ところでレンタルサーバーって何?
まず必要になってくるのが、レンタルサーバーとの契約。レンタルサーバーと契約をしないことにはアナタのサイトを作ることはできません。
イメージとしては、サイトという建物をつくるためにレンタルサーバーという土地を借りるような感じです。
土地がないのに建物を建てることはできませんよね?
ちなみに、この後出てくる「ドメイン」とは住所のようなイメージがあればOKです。というわけで、レンタルサーバーを借りることがまず最初のステップです。
レンタルサーバーといってもいろいろな企業があるのですが、おすすめが先程からご紹介しているエックスサーバーです!
下にリンクを張っておくので、そちらからエックスサーバー![]() へアクセスしてください。
へアクセスしてください。
WordPressサイトを作る手順1:レンタルサーバーの契約
まず必要になってくるのが、レンタルサーバーとの契約。
レンタルサーバーと契約をしないことにはアナタのサイトを作ることはできません。
イメージ的としては、サイトという建物をつくる土地を借りるような感じです。
土地がないのに建物を建てることはできませんよね?
ですので、レンタルサーバーを借りることがまず最初のステップになります。
レンタルサーバーといってもいろいろな企業があるのですが、おすすめはエックスサーバーです!
下にリンクを張っておくので、そちらからエックスサーバー
![]() へアクセスしてください。
へアクセスしてください。
【エックスサーバーをおすすめする理由】
- 容量が大きいのでアクセスが集中しても安心
- 重要事項はメールによるサポートがあり安心
- 何かトラブルがあっても対応が素早い
では、上の画像リンクからエックスサーバーのトップページ
![]() へアクセスしていただき、作業を進めてください。
へアクセスしていただき、作業を進めてください。

タイミングによってはキャンペーンを実施していることがあります。
ともあれ、「お試し10日間無料![]() 」をクリックすれば間違いはありません♪
」をクリックすれば間違いはありません♪
※追記※今はクイックスタートで始めるほうがお得です!
スタートする流れは同じですが、途中の画面で「WordPressクイックスタート」を選びましょう。
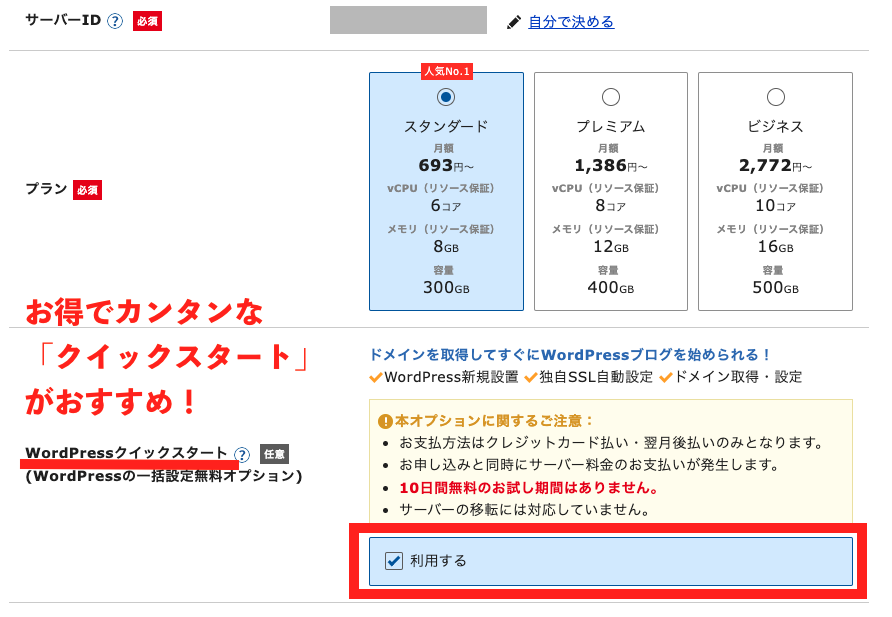
新規契約の場合は、ドメイン無料キャンペーンなども利用できることが多いので確認しながら進みましょう。
エックスサーバでブログを作成する流れ
エックスサーバーでブログサイトを作るまでの工程は以下のとおりです。
- エックスサーバーの申し込み
- 独自ドメインの取得
- エックスサーバーと独自ドメインの関連づけ
- エックスサーバーに独自ドメインを設定
- WordPressのインストール
- WordPressのSSL化:表示URLを変更
- WordPressのSSL化:エックスサーバーでhttpsのリダイレクト設定
よくわからない言葉も出てきますが、記事に沿って頂ければ問題なくサイトを立ち上げられますので安心してくださいね!
では、早速作業していきましょう!!

※タイミングによっては表示画面は若干異なります。

お申込みフォームページが表示されるので、必須項目を順番に入力していってください。
プランに関して3つ用意されていますが、
【X10プラン】
で問題ありません。
プランの違いはサーバーの容量です。
【X10】でも1,000以上の同時アクセスに耐えられますので全然問題ありません。

各必要事項を入力して、【お申込内容の確認】をクリックしてください。
その先に進むとお申込みを完了することができます!
指定したメールアドレスにエックスサーバーからメールが届きますので確認をしましょう。

ユーザアカウント情報として以下の項目がこのメールで配信されます。
- 会員ID
- メールアドレス(申し込みに指定したアドレス)
- パスワード
- インフォパネルURL
このメールはとても大切な情報ですので、必ず保護をして保管をしておきましょう。
続いてエックスサーバーのホーム画面に戻り、右上のログインをクリックしましょう。

続いて、先程のメールで届いたユーザーアカウント情報を入力します。

インフォパネルにログインできたら、画面を下にスクロールして

エックスサーバーでは最初の10日間が無料期間となっているので、契約の箇所が無料期間のみ[仕様]という表記になっています。
気をつけることとして、この10日間の無料期間中に支払いを完了させてください。
忘れると後で面倒なことになってしまいます。
すぐにその場で支払いを済ませましょう!

支払いは画面左のサイドバーに表示されています。
[更新期間]は3ヶ月〜36ヶ月を選ぶことができます。
特にどれでも大丈夫ですが、ワタシは12ヶ月ごとの更新を選んでいます。
[支払方法]は銀行振込やクレジットカードを選ぶことができます。
もちろん指定はありませんが、クレジットカード決済が一番早いのでおすすめです。
注意点として、エックスサーバーと契約をすると無料で「xsrv.jp」をプレゼントしてもらえます。
無料で使えるので、わざわざ独自ドメインを取得する必要性がなさそうに感じてしまいますが、こちらはGoogle AdSenseの審査に対応していないドメインですのでご注意くださいね。
以上で、エックスサーバーでの契約は終了となります。
次回は独自ドメインの取得方法についてお伝えしていきます。
- エックスサーバーの導入方法←今ココ
- 独自ドメインの取得
- エックスサーバーにワードプレスを自動インストール
- テンプレートの導入
- 初期設定