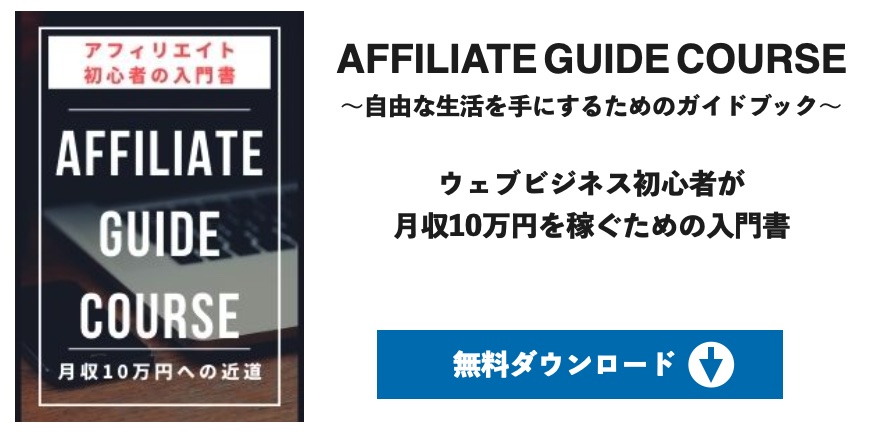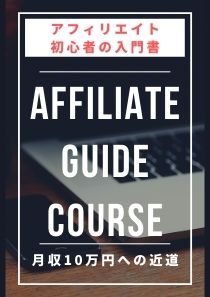今回の記事では、ワードプレスをインストールする方法についてお伝えします。
初心者でも超簡単にほぼ自動でインストールすることが出来ますので、安心してくださいね♪
まだ、サーバーの契約や独自ドメインを取得していない方がいる場合は、先にそちらを行って頂く必要があります。
この設定が終わると、いよいよブログを開設することができます!
こちらの記事では、エックスサーバーでのインストール方法をお伝えしていますので、その他のサーバーでのインストール方法とは異なります。
ご了承ください。
では、ワードプレスをインストールする手順をお伝えしていきます。
ワードプレスを超簡単に自動インストールする方法![エックスサーバー]
エックスサーバーのサーバーパネルにある「WordPress簡単インストール」をクリックします。

インストールをする予定のドメインの右側にある「選択する」をクリックします。

「WordPressのインストール」タブを選択して、内容を入力していきます。
ブログ名は、ワードプレスをインストールした後も変更することができるので、それほど深く考えなくても大丈夫です♪
インストールするURLは「対象のドメイン」を選んで、スラッシュ( / )の後ろは空欄でOKです。
キャッシュ自動削除は、「ONにする」を選び、データベースは「自動でデータベースを生成する」を選択して下さい。
入力が終わったら、「確認画面へ進む」をクリックして、

入力内容に間違いがなければ、「インストール(確定)」をクリックします。
確認画面にて、内容に間違いがないかを一度チェックしましょう。
問題なければ、インストールします。
完了画面にはブログサイトに関する重要事項が記載されています。
必ずスクリーンショットなどで保存しておきましょう!

おめでとうございます!
これであなたの世界でたった1つのブログサイトが立ち上がりました!!
これだけでテンションがあがりますよね♪
さっそく「http://(設定した独自ドメイン)」にアクセスしてみましょう。
すると、恐らくですが
無効なURLです。
プログラム設定の反映待ちである可能性があります。
しばらく時間をおいて再度アクセスをお試しください。
という画面が表示されます。
「え?どゆこと!?」
と思ってしまいますよね笑
でも、これはインストールに失敗しているというわけではありませんので安心してくださいね。
この後に具体的に解説していきます。
「無効なURLです」という表示がでた場合の対処法
実は、ワードプレスをインストールした直後はほとんどの場合このような表示が出るので焦らなくても大丈夫です。
こうなってしまう原因はいくつかありますが、大抵の場合は以下の2点によるものです。
- ネームサーバーの切り替えが浸透しきっていない
- SSLの設定の反映が終わっていない
つまりは、ネット上での反映に時間が必要だからですね。
「ネームサーバーの切り替えが浸透しきっていない」場合は、最大で48時間必要となります。
『めっちゃ時間かかるやん!!』
そう思う方もいると思いますが、ほとんどの場合は、1〜2時間くらいで反映されます。
逆に72時間たってもエラーが解消されないときは、どこかで設定をミスしている可能性が高いので、もう一度しっかりと確認してみてください。
そして無事にブログが見れるようになると、アクセスできるようになります。
ここまできたら、WordPressのインストールは無事完了=ブログの作成完了です。
お疲れ様でした!
この状態でもブログを運営していくことが可能ですが、お伝えしている通り現在はブログをSSL化するのが一般的です。
このSSL化は最初にやってしまえばとても簡単なんですが、あとからSSL化するとなると恐ろしく大変な作業になるので、この段階で必ずやってしまいましょう!
ワードプレスをインストール!SSL化って一体何なの?
ワードプレスのインストール後にSSL化する方法!
ここからは自身のワードプレスサイトをSSL化するための作業です。
まずはワードプレス側の設定からいきましょう。
まずは、先程設定したのワードプレスのURLを入力して、ログイン画面を開きましょう。
管理画面の左側にあるメニューバーから「設定 > 一般」をクリックします。

「一般設定」の中にある「WordPressアドレス(URL)」,「サイトアドレス(URL)」の2つのURLを「http://」から「https://」に変更して、画面下にある「変更を保存」をクリックします。

これでブログのアドレスを「http://」から「https://」に変更することができました。
試しに「https://(設定した独自ドメイン)」のURLでアクセスしてみて下さい。
「https://」でも無事にブログが表示されたはずです。
こちらで、SSL化は完了しました!
次は、デフォルトのテーマから、SEOに強いとさせるテーマへと変更していきます