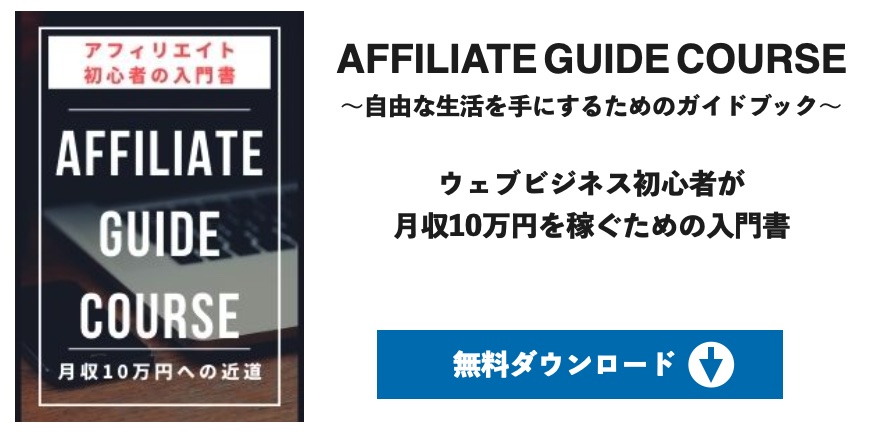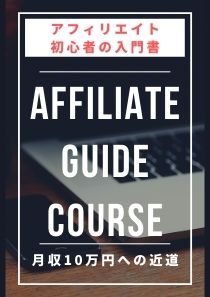エックスサーバーとの契約ができたら、続いて「独自ドメインの取得」です。
独自ドメインというのは「住所」のことでしたね。
サーバーは土地であり、ドメインは住所のイメージですので、混同しないように気をつけましょう!
今回はレンタルサーバーに「エックスサーバー」を利用するので、ドメインの取得も連携サービスである「エックスドメイン![]() 」を利用することをおすすめします。
」を利用することをおすすめします。
ちなみに、[.xsrv]というドメインが無料でもらえますが、こちらのドメインではGoogle AdSense の審査対象外となりますので、必ず別のドメインを取得するように注意して下さい。
では、ここからは実際にエックスドメインで独自ドメインを取得する方法を順番にお伝えしていきます。
- エックスサーバーの導入方法
- 独自ドメインの取得←今ココ
- エックスサーバーにワードプレスを自動インストール
- テンプレートの導入
- 初期設定
エックスドメインで独自ドメインを取得する方法
今回は「エックスドメインの会員登録」も兼ねています。
もちろん、過去にエックスドメインにてドメインを取得した方は、会員登録の必要はありません。
まず、エックスドメイントップページ![]() の左にあるメニューから、新規登録のバナーをクリックします。
の左にあるメニューから、新規登録のバナーをクリックします。
![]() ↑↑上のバナーからもエックスドメインのトップページにジャンプできます。
↑↑上のバナーからもエックスドメインのトップページにジャンプできます。
ちなみに、すでにエックスサーバーの登録を済ませている方は、エックスサーバーにログイン後、トップページからエックスドメインにジャンプできます。

「サービスお申込み」をクリックするといくつかのサービスへのリンクが表示されますので、「ドメイン」の
「新規申し込み」をクリックします。

「エックスドメイン」のトップページからドメインを取得する場合は、以下のキャプチャを参照してください。

次に、「ドメイン新規取得」から空きドメインの検索をおこないます。
「自分が取得したい独自ドメイン名」を入力して「検索」をクリックしましょう。

そうすると、希望するドメインが取得できるかどうかが一覧で表記されます。
同じドメインは世界にひとつしか取得できず、先着順です。
例えば、こちらのサイトのドメイン「inchoku-dasshutsu」で検索すると、以下のような結果になりました。
「.com」はワタシがすでに取得しているので、別の人は取得できないということですね。
ちなみに個人でつくるブログであれば「.com」が選ばれることが一番多いかな、という気がします。
「少しでも節約したい!!」
そんな方は、安価な「.xyz」などでも大丈夫です。
なんとなくですがワタシとしては「.com」は、ちょっとオフィシャル感が出るので好きです笑
ちなみに、ドメインの末尾によって、SEOの優劣はないというのが通説ですので安心してくださいね。
次に、取得したいドメインにチェックをいれて、希望の登録年数を選んで、「取得手続きに進む」をクリックします。
登録年数を長くするとその分割引が効きますが、まずは「1年」でOKです♪
ただし、万が一、契約更新をし忘れるとアクセスできなくなりますので、支払いはクレジットカードによる自動更新がおすすめです。

続いて、会員登録情報を入力していきます。
エックスサーバーで既に契約をしている方は、新規登録する必要はありません。
新規登録する方は、基本的には項目を埋めていけば登録できます。
注意する点としては、「WHOIS代理公開サービス」の欄です。
ここは特別な事情がないかぎり、必ずチェックをしておいて下さい。
すべての項目の確認と入力が終わったら、「確認画面へ進む」をクリックしましょう。

続いて、「支払い方法の選択に進む」をクリックします。
支払う金額を確認して問題なければ、支払い方法を入力します。
支払いは、下記の方法があります。
- クレジットカード
- コンビニ
- 銀行振込
- チャージ残高(引き落とし)
ここでもその場で決済できるクレジットカード決済がおすすめです。
入力が終わったら、「お申込内容の確認」をクリックします。
内容を確認して問題なければ「同意する」にチェックして、「申し込む」をクリックしましょう。
申し込み完了画面がでたら、終了です。

エックスサーバーと独自ドメインの関連づけ
次は、取得した独自ドメインをエックスサーバーと関連づける作業です。
既に「エックスサーバー」で契約している方は、この作業は必要ありません。
家の例えで言うなら、「土地」と「住所」を紐付ける「登記作業」みたいなものですね。
家の場合であれば「法務局」がこの作業をしていますが、インターネットの世界では「ネームサーバー」というものがこの関連付け作業をやってくれています。
つまりは、
「このドメイン(住所)はどこのサーバー(住所)なの??」
という情報を管理しているのがネームサーバー(法務局)です。
ネームサーバーの変更は、「エックスドメインの管理画面」からおこないます。
まず「エックスドメイン![]() 」のメニュー欄の「契約ドメイン一覧」をクリックします。
」のメニュー欄の「契約ドメイン一覧」をクリックします。
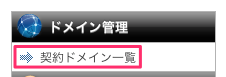
該当のドメインの「ドメイン管理」をクリックします。
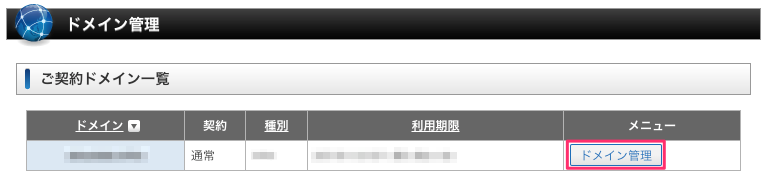
「ネームサーバー設定」欄の「ネームサーバーの確認・変更」をクリックします。
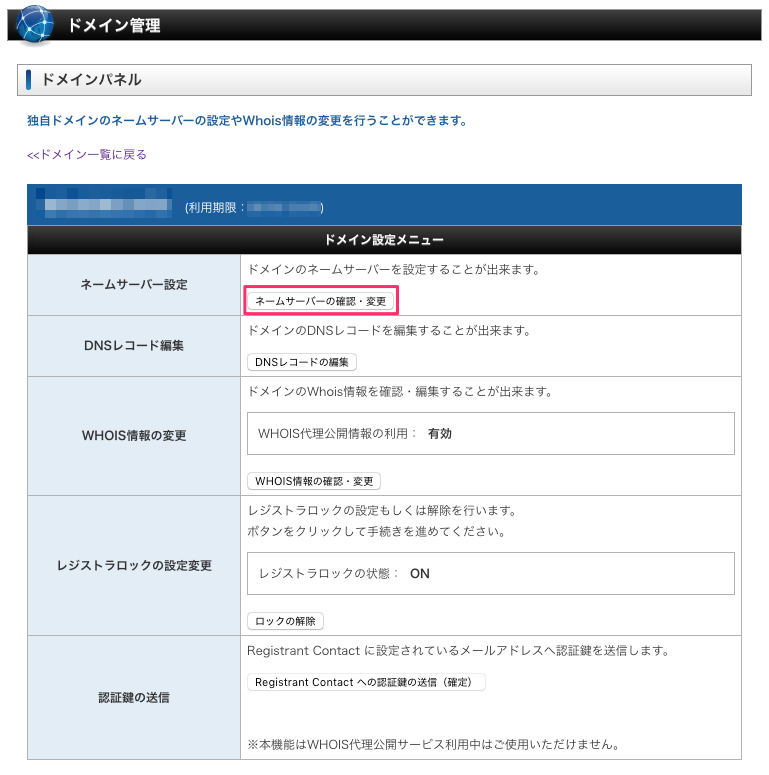
「ネームサーバーを変更する」をクリックします。
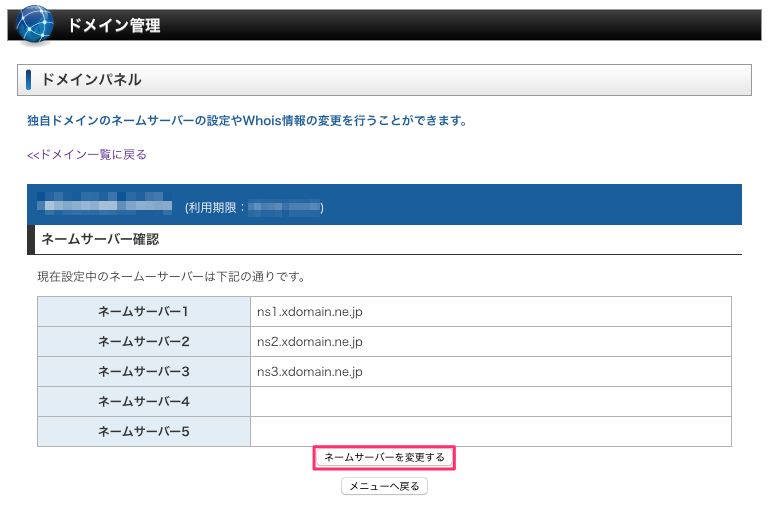
利用サービスから「エックスサーバー」を選んで、「ネームサーバーの変更(確定)」をクリックします。
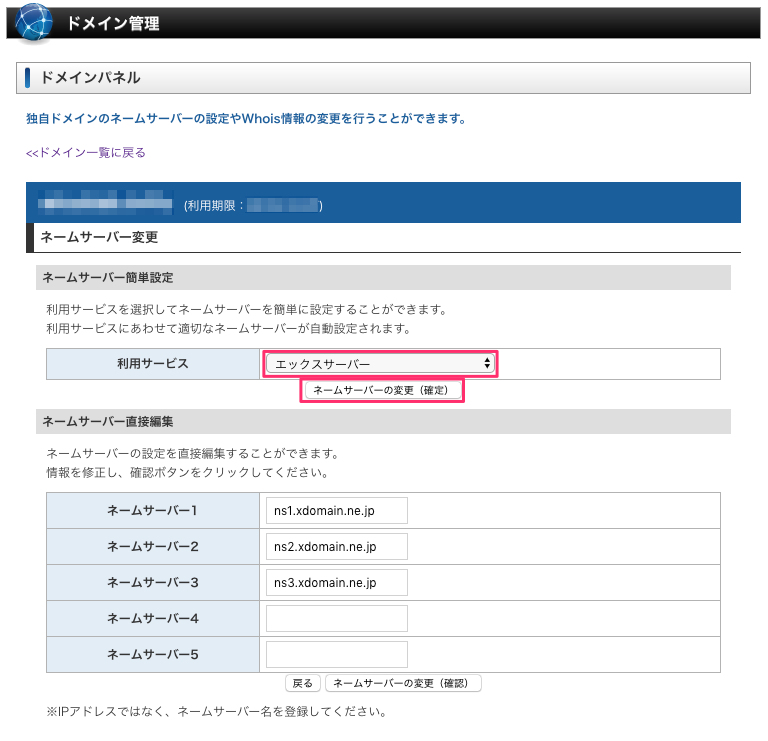
完了画面が出たら終了です。
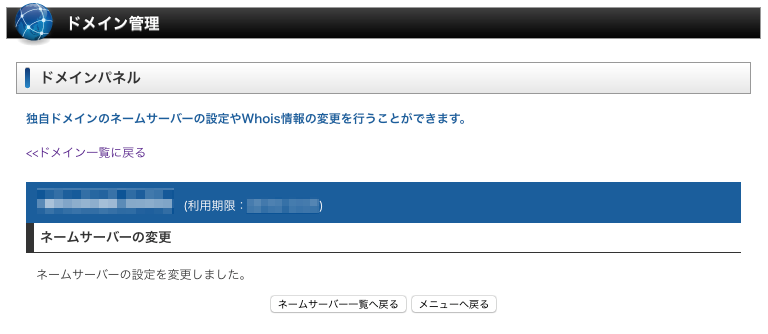
以上で「取得した独自ドメイン」を「エックスサーバーで使いますよ」という宣言(関連付け)が終わりました。
ですので、次はエックスサーバーの方で、その独自ドメインを登録する作業に入りましょう!
エックスサーバーに独自ドメインを設定
独自ドメインの登録は、エックスサーバーの管理画面からおこないます。
エックスサーバーの管理画面から、「サーバー管理 > ドメイン設定」をクリックします。

続いて「ドメイン設定の追加」をクリックします。

次に、ドメイン名の欄に「先ほど取得した独自ドメイン」を入力します。
その下の項目
- 無料独自SSLを利用する
- 高速化・アクセス数拡張機能「Xアクセラレータ」を有効にする
にもチェックを入れて、「ドメイン設定の追加(確認)」をクリックします。

現在はサイトのSSL化が必須となりますので、「無料独自SSLを利用する」に必ずチェックを入れてくださいね!
設定を確認して問題なければ、「ドメイン設定の追加(確定)」をクリックします。
完了画面が表示されたら終了です。
ちなみにこの際、「無料独自SSLの設定に失敗しました」と表示されることがたまにあります。
これについてはこの後、補足説明します。
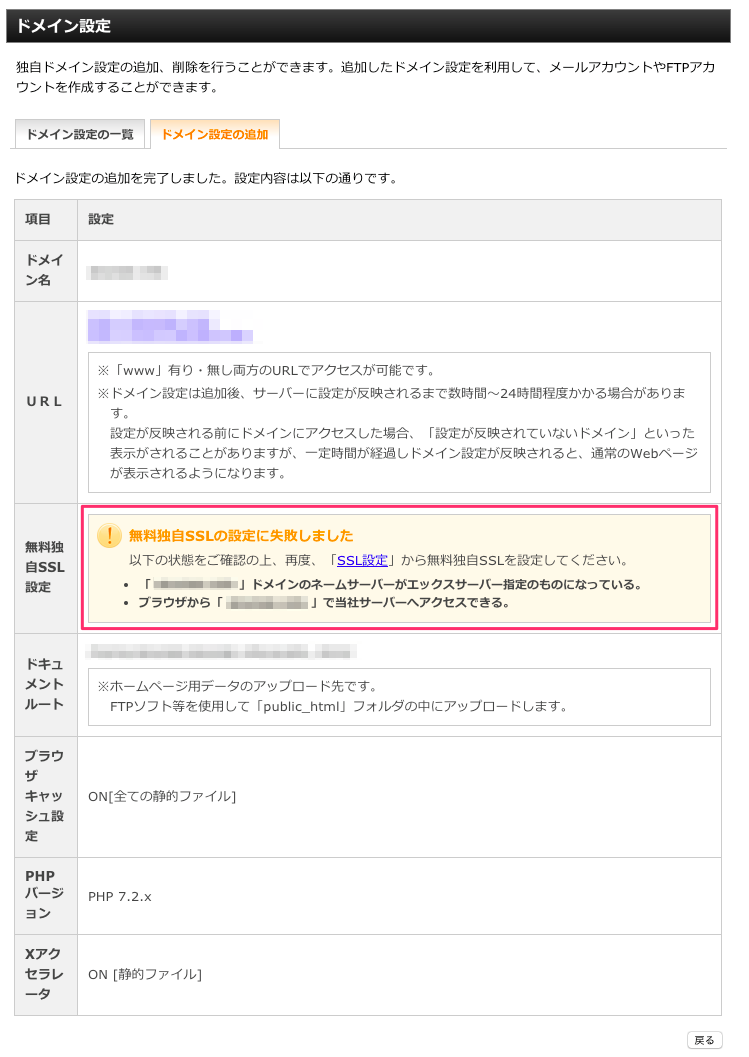
「無料独自SSLの設定に失敗しました」と表示された場合の対処法
上記の無料独自SSLの設定ですが、まーまーの確率で失敗します笑
これは、先ほど変更したネームサーバーの設定がインターネット上にまだ浸透しきってないこと等によるエラーです。
「失敗」と表示されるので、ちょっと焦ってしまいそうですよね。。
でも、よく起こることであってアナタの操作ミスではありませんので、安心してくださいね。
対処法として、個別に再度SSLを設定すれば全く問題ありません。
手順は以下の通りです。
エックスサーバーのサーバーパネルの「SSL設定」をクリックします。

先ほど設定したドメインの右にある「選択する」をクリックします。

「独自SSL設定の追加」タブを選んで、サイトの欄に対象のドメインが選択されていることを確認して、「独自SSL設定を追加する(確定)」をクリックします。
「CSR情報(SSL証明書申請情報)を入力する」にはチェックを入れなくて大丈夫です。

完了画面が表示されたら、終了です。

以上で、サーバーとドメインの設定が終わりました。
これで「土地」と「住所」の整備がすべて終わったということですね♪
いよいよ次は「家」の部分にあたるWordPressのインストールに入りましょう!
- エックスサーバーの導入方法
- 独自ドメインの取得←今ココ
- エックスサーバーにワードプレスを自動インストール
- テンプレートの導入
- 初期設定