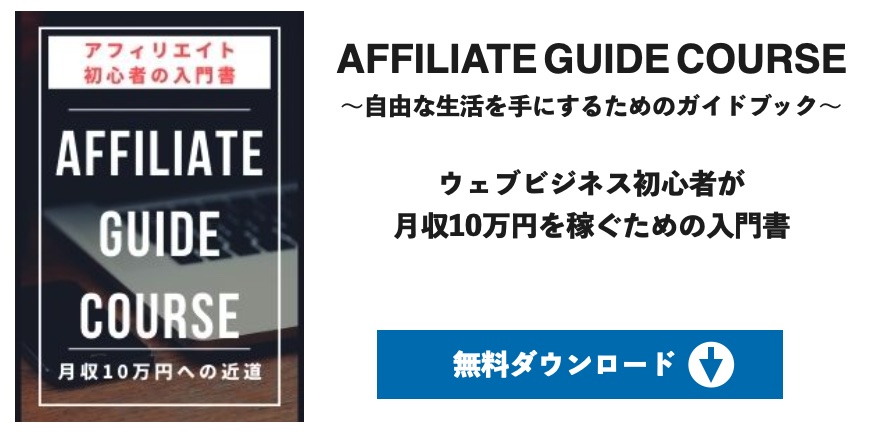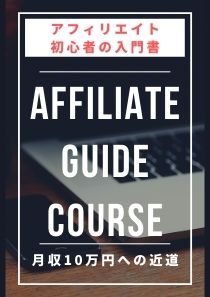『あ!アクセス増えてる!』
そう思って喜んだのも束の間。
なんと増えたと思ったアクセスは、アナタ
自身がサイトをチェックしたものをカウントした結果だった。。
Googleアナリティクスを使ってアナタのサイトのアクセス状況を分析する時に、自分がアクセスしたことがカウントされてしまっては正確な数値を計測できません。
- え?自分のアクセスをカウントしちゃったら意味なくない??
- どうしたら自分からのアクセスを除外できるの??
このような疑問を持っている方は、こちらの記事を読み進めてくださいね。
わずか5分ほどで解決できますので安心してください♪
Googleアナリティクスで自分を除外する方法は2つ!

Googleアナリティクスで自分のアクセスを除外する方法は2つあります。
- IPアドレスを調べてフィルタをかける
- GoogleChromeのプラグインを使って自動フィルタリングをかける
以上の2点です。
では、順番にお伝えしますが、ぶっちゃけ二番目の方が簡単です(笑)
一応、メリットとデメリットがあるのでお伝えしますね。
まず、『IPアドレスを調べてフィルタをかける』です。
そもそも、「IPアドレスてなんやねん!」と思う人もいるはずですので、簡単にお伝えしますね。
IPアドレスとは簡単に言うとどこからネットに接続しているかを識別する住所のようなものです。
※事細かく説明すると長くなりますので、詳しく知りたい方はググってください(笑)
ですので、同じパソコンやスマホを使っていても自宅からネットに接続するか、出先のカフェでネットに接続するかでIPアドレスは変わります。
逆に言うと、スマホやパソコンなど別々の端末を使っていても同じWi-Fiを使って接続すれば、広義においてIPアドレスは同じです。
これを頭においていただき、『IPアドレスを調べてフィルタをかける』の説明に戻りますね。
自宅のIPアドレスをフィルタに掛ければ、自宅から自分のサイトを閲覧してもカウントはされません。
しかし、出先のIPアドレスにフィルタを書けていなければ、接続するIPアドレスが異なるので当然カウントされてしまいます。
つまり、デメリットとしては、あらゆるIPアドレスをフィルタに掛けなければ完全に自分のアクセスを除外することはできないということです。
では、次に『GoogleChromeのプラグインを使って自動フィルタリングをかける』方法のメリットとデメリットをお伝えしていきます。
先程の方法とは違い、Google Chromeのプラグイン(拡張機能)をインストールしてフィルタリングを行います。
簡単な作業を行うだけ(後述します)で、どのIPアドレスから接続してもアナタのパソコンからのアクセスはアナリティクス上カウントされません。
ただし、GoogleChromeのプラグインをインストールできるのはパソコンのみです。
スマホやタブレットからアクセスする場合はカウントされてしまうので気をつけましょう。
まとめますね。
『IPアドレスを調べてフィルタを掛ける』場合は、都度設定が必要となりますが、一度設定すれば端末を変えてもすべてアクセスを除外できる。
『GoogleChromeのプラグインを使って自動フィルタリングをかける』場合は、一度プラグインを設定してしまえば同じパソコンからは常にアクセスを除外できる。
しかし、それ以外の端末ではアクセスは除外できない。
このようになります。
では、以上のことを頭の片隅に入れて頂き、具体的な対策方法をお伝えしていきますね。
IPアドレスを調べてフィルタを掛ける
こちらの方法は、以下の手順で行います。
- IPアドレスを調べる
- Googleアナリティクスにて入力しフィルタを掛ける
以上です。
IPアドレスを調べる
まずは、今アナタが接続しているIPアドレスを調べましょう。
まずこちらのリンクをクリックしてください。
>>https://www.cman.jp/network/support/go_access.cgi
そうするとこのような画面が表示されるはずです。

ワタシが赤枠の線で隠している箇所には、12桁の数字の羅列が入っていますね。
それを確認したら、ドットを含む12桁の数字の羅列をドラッグしてコピーします。
次に、Googleアナリティクスを開きましょう。

画面左下の歯車マークから「設定「を開きます。

画面右側の「フィルタ」をクリックします。

「+フィルタを追加」をクリックします。

ここが一番重要な画面ですが、操作は簡単ですのでゆっくりと順番に入力していきましょう。
- フィルタ名を「自宅」などわかりやすい名称で入力します。
- 「フィルタフィールド」はプルダウンから「IPアドレス」を選択しましょう。
- 「フィルタパターン」に先程コピーしたIPアドレスを入力します。
- その他の箇所は特にチェックマークを入れる必要はありません。
- 画面下の「保存」をクリックします。
作業は以上です。
設定が終わったら確認のために、同じIPアドレスからアナタのサイトにアクセスしてみましょう。
アクセス後にリアルタイムでアクセス表示がなければ設定完了です。
もし、アクセス反応があった場合は、リアルタイムでアナタ以外のIPアドレスからアクセスがあったか、もしくは、設定が間違っている可能性があります。
何度アクセスしてもその都度リアルタイムでアクセスがカウントされる場合は、もう一度設定方法を見直しましょう。
GoogleChromeのプラグインを使って自動フィルタリングをかける
こちらの方法は、「Googleアナリティクス オプトアウト アドオン」というプラグインをGoogle Chromeにインストールします。
>>https://tools.google.com/dlpage/gaoptout?hl=ja
まずは上のリンクをクリックしましょう。

上のような画像が表記されますので、ダウンロードボタンをクリックします。

画面右上の「Chromeに追加」をクリックします。
次に、メッセージボックスが出てくるので「拡張機能を追加」をクリックしましょう。
以上で、作業は完了です。