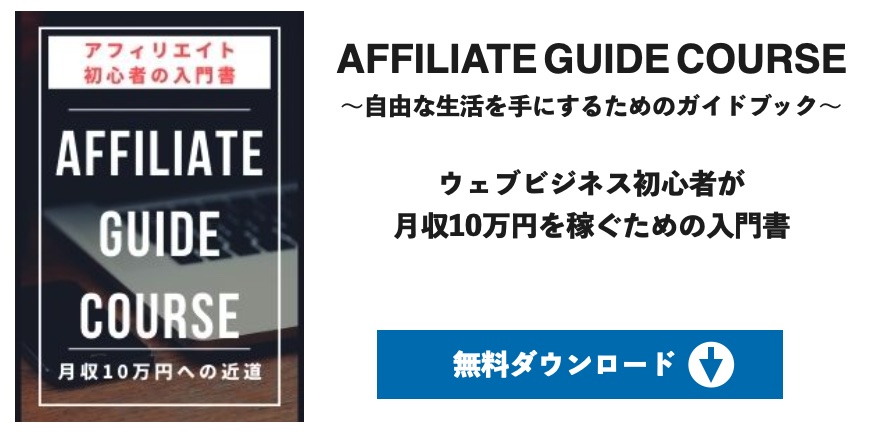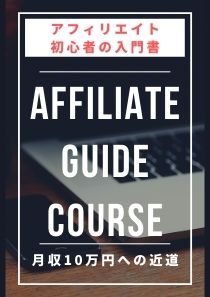ブログを収益化する上で【集客】は非常に重要です。
お客様の流れを追うことは、どんなビジネスにおいても必ずも取り組むべきです。
ブログにおいても、アフィリエイト、特にGoogleアドセンスでの収益化をする上では、各ページのアクセス状況のが収益に直結します。
そのためには、ディリーで「どこから」「どのように」「どれくらい」集客ができているのか?
その変動を分析する必要があります。
GoogleAnalyticsはブログのアクセス解析を行えるツールです。
しかも無料で使えるので、しっかりと導入をして日々の解析に役立てましょう!
今回の記事は、GoogleAnalyticsの設置方法について、初心者でもわかるように説明していきます。
特に、トラッキングコード埋め込み方についてはわからない方も多いので、キャプチャと動画でしっかりとお伝えしていきます。
2020年10月に設定方法にも変更がありましたので、最新の情報をお伝えします。
- GoogleAnalyticsとWordPressサイトを紐付ける方法
- トラッキングコードの探し方と設置方法
- 2020年10月の変更部分を説明
【動画】GoogleAnalytics4の設定方法
動画で操作方法をお伝えしています。
一部、機密情報を隠すために編集ソフトの都合上分かりづらい箇所ありますがご了承ください^^;
GoogleAnalyticsって何なの??
GoogleAnalyticsについて知らない方もいらっしゃるかもしれませんね。
超簡単にお伝えすると、ブログのアクセス解析を無料で行える便利ツールです!
- PV(ページビュー)
- 滞在時間
- 離脱率
- 直帰率
- ユーザーの年代比率
- ユーザーの男女比率
- SNSからの流入
などなど、細かいところまで解析することができ、集客状況を把握したり、今後の展開を決定するためにとても大切な情報を知ることができます!
なかなかややこしかったり、使いこなすのは難しいですが、最初はザクッとアクセス数の流れを知るだけでもOK♪
導入自体はやり方さえ分かれば別段難しくないので、まずはやってみましょう!
GoogleAnalyticsが2020年10月にバージョンアップ!設定方法が変わった!
GoogleAnalyticsは、2020年10月にバージョンアップしました。
名称も【GoogleAnalytics4】になっています。
その影響で、設定方法も一部変更になっているんですよね。
正直、ワタシもたまたま新しいサイトを立ち上げてAnalyticsとブログを紐付けしようと思ったのですが、設定する方法が変わっていて四苦八苦しました(笑)
でも、動画でもこのブログ記事でも初心者さんにもわかるようにお伝えしますので、安心してくださいね♪
初心者でも簡単!GoogleAnalyticsを設定する方法!
それでは、初心者さんでも簡単にGoogleAnalyticsを設定できるように順を追ってお伝えしていきます。
まずはGoogleアカウントにログインしましょう。
もし、アナタがGoogleアカウントを持っていない場合は作成する必要があります。
「Googleアカウントなんて作ったっけ??」
あまり覚えていない方もいると思いますが、もしアナタがGmailを普段使っているのであれば、すでにGoogleアカウントを取得しています。
「でも、スマホでしか作ってないんだけど…?」
そういうアナタも安心してください♪
作業はパソコンで行うと思いますが、同じアカウントでログインできます!

もし、アナタがGoogleアカウントを持っていないのであればこの機会に作成しましょう。
ブログ開設後に、GoogleAdSenseで収益化をする予定の方はアカウント必須なので確実に作っておきましょうね!
GoogleAnalyticsに登録しよう
続いて、GoogleAnalyticsに登録します。
GoogleアカウントとGoogleAnalyticsの登録は別物なので注意!
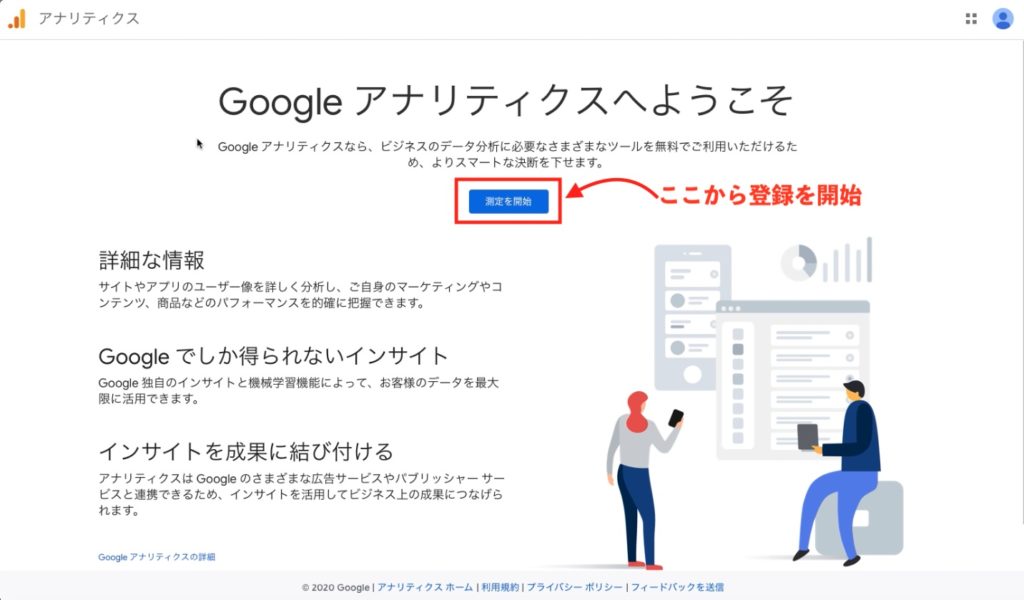
まずはトップページにアクセスします。
設定の流れを画像で解説!
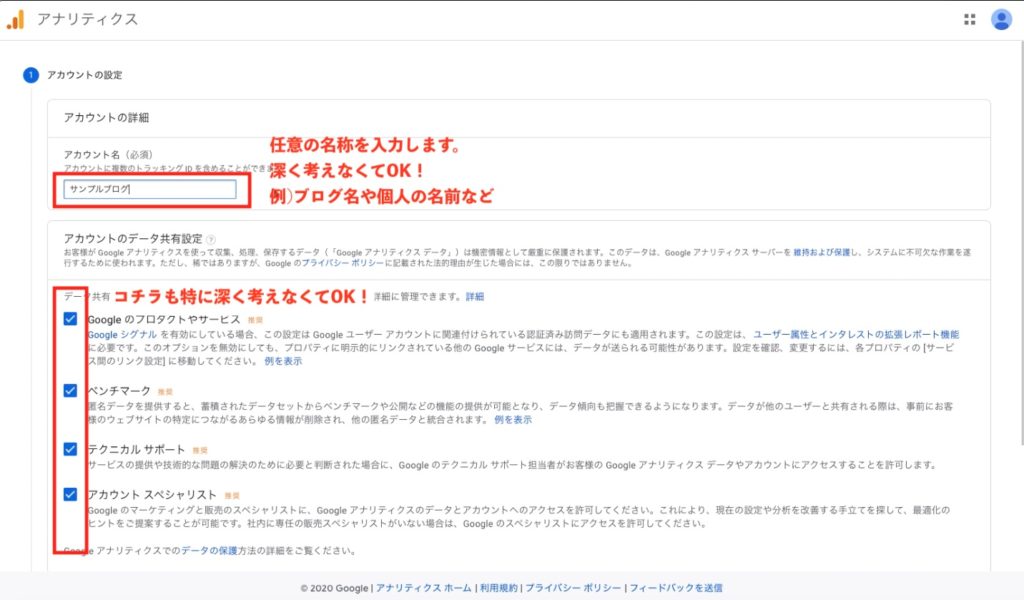
【測定を開始】すると以下のような画面に切り替わります。
まず、アカウント名を入力します。
ブログ名やアナタの名前などわかりやすいものでOKなので、ササッと進めていきましょう。
続いて、【アカウントのデータ共有設定】ですが、こちらも深く考えなくてOKです。
ワタシは推奨マークがついているものはそのままにして登録しています。
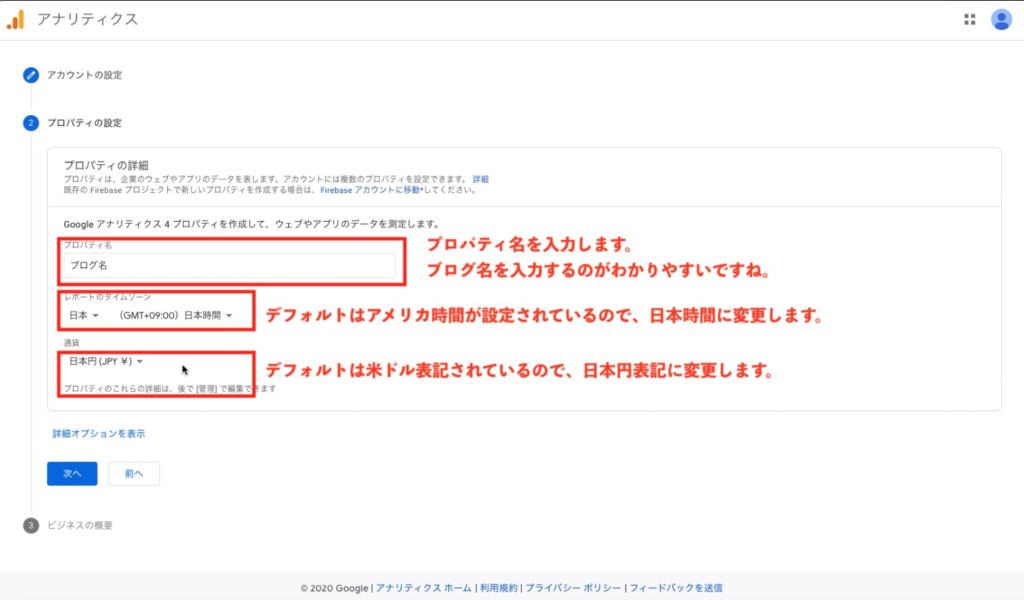
次にこのような画面が表示されます。
【プロパティ名】は、ブログ名などわかりやすいものにしておきましょう。
こちらも特に深く考えなくて大丈夫ですよ♪
続いて【レポートのタイムゾーン】です。
デフォルトではアメリカ時間が設定されているので、日本時間に変更します。
たくさんの種類の国名が出てきますが、日本は割と下の方にあります(笑)
最後が、【通貨】です。
タイムゾーンと一緒で、デフォルトは米ドル表記になっているので、日本円に修正しましょう。
【動画の補足あり】2020年10月GoogleAnalyticsの設定はココが変わった!
続いてお伝えする箇所が、2020年10月のアップデートで最も変わったとされる部分です。
ココをスルーしちゃうと(しかも、スルーしやすくなってる…)分析に必要な解析ができませんのでご注意アレ!
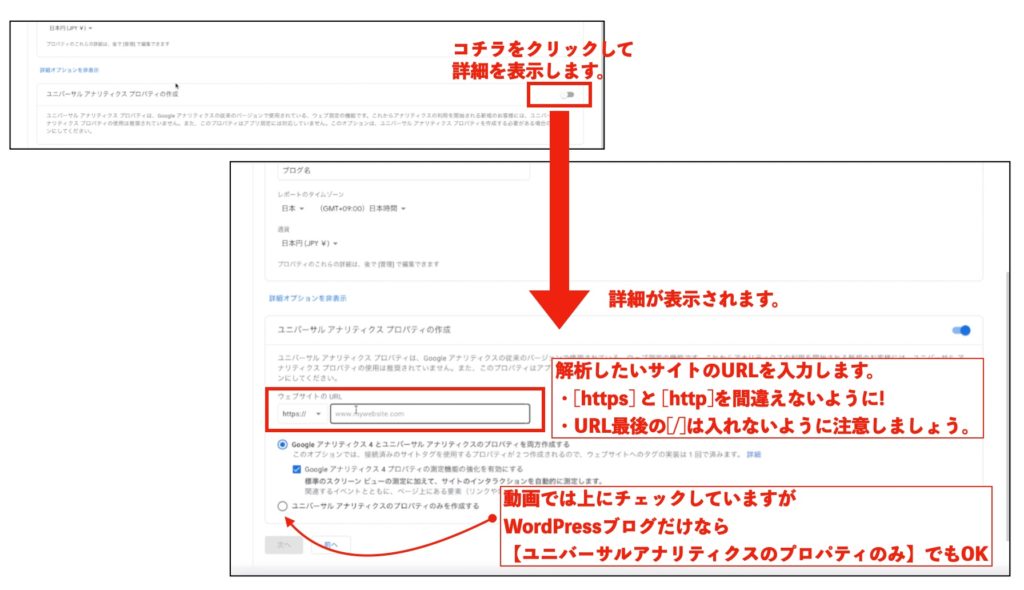
【ユニバーサルアナリティクスプロパティの作成】という箇所がありますが、この部分がデフォルトでは閉じられています。
右側のスイッチ的なものをクリックすると、下の画像のように表示されます。
まず、Analyticsと紐付けたいサイトのURLを入力しましょう。
注意点は2点です。
- httpsとhttpを間違えないようにしましょう。
- URL後の[/]スラッシュは入力しないようにしましょう。
①に関しては、基本的にSSL化している人が多いと思いますので、デフォルトのhttpsで問題ないと思います。
SSL設定しないとSEOに影響が出るとも言われますので、まだ設定していない方は、Analyticsと紐付ける前にSSL化しておきましょう。
②は、URLをコピペするとURLの最後に[/]がくっついてきます。
スラッシュがついている状態だとおそらく、次に進めないので削除しましょう。
※自分で試したわけではないのですが、過去に似たようなケースで認識してくれなかった経験あるので記載しました。問題無く進めたらスミマセン。
次に、どちらか選択できる◯ポチボタン(?)があります。
動画では問答無用で上側の【GoogleAnalytics4とユニバーサルアナリティクスプロパティの両方を作成する】を選択していますが、WordPressでのアクセス解析なら下側の【ユニバーサルアナリティクスのプロパティのみを作成する】で問題ないと思います。
ユニバーサルアナリティクス(通称UA)というのが従来のGoogleAnalyticsの機能なんですね。
今後どうなるのかわかりませんが、現状GoogleAnalytics4の情報が少なく全く使えてないので、本当に必要かどうかはちょっとわかりません…。
まぁ、GA4のプロパティを作成しても問題はないので、お好きな方を選択してください。
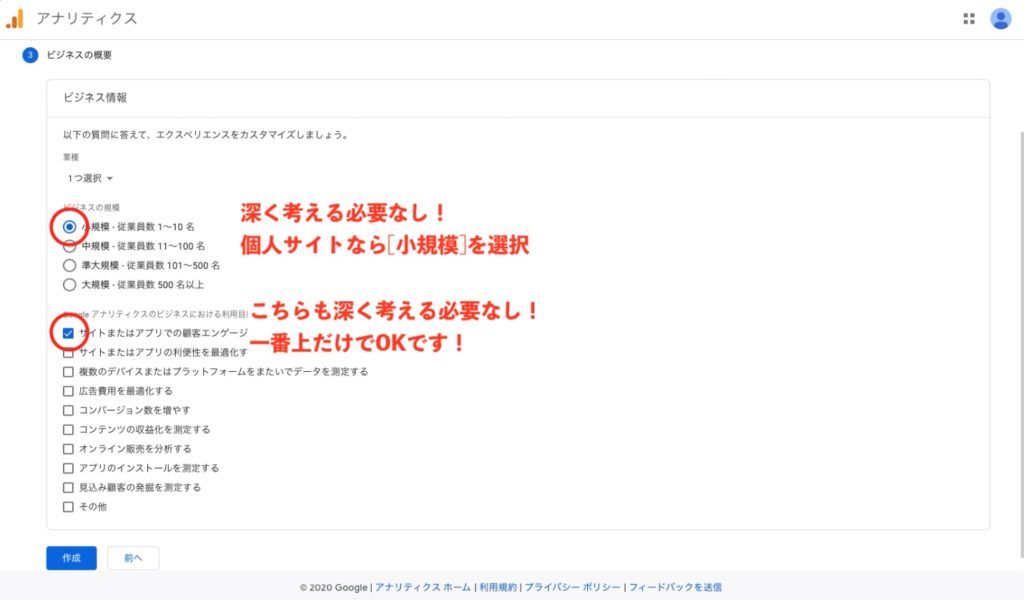
続いてビジネスの概要を設定します。
ここも正直深く考えなくてOKです!
おそらくアナタは個人でサイトを立ち上げているはずなので、その場合は【小規模】を選択しましょう。
GoogleAnalyticsのビジネスにおける利用目的に関しては、一番上だけでチェックすればOKです。
ササッと次に進みましょう!
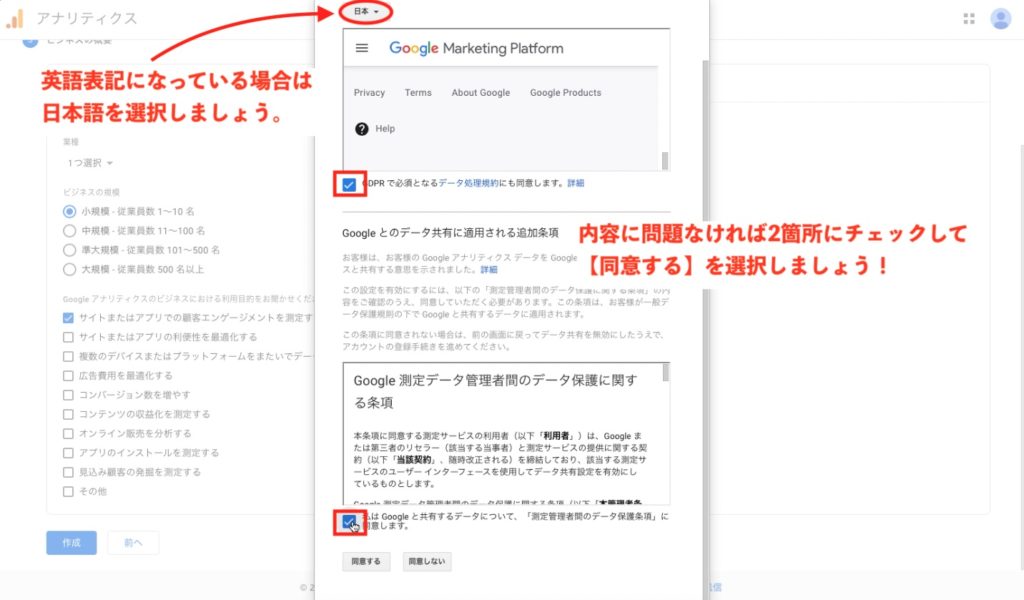
続いて利用規約に進みます。
デフォルトでは利用規約が英語表記になっているので、日本語表記に変えましょう。
内容に問題がなければ、2箇所にチェックを入れて【同意する】を選択します。

ここまで進めると、【ウェブストリームの詳細】が出てきます。
こちらは後からでも確認できる項目なので閉じてしまってOKです。
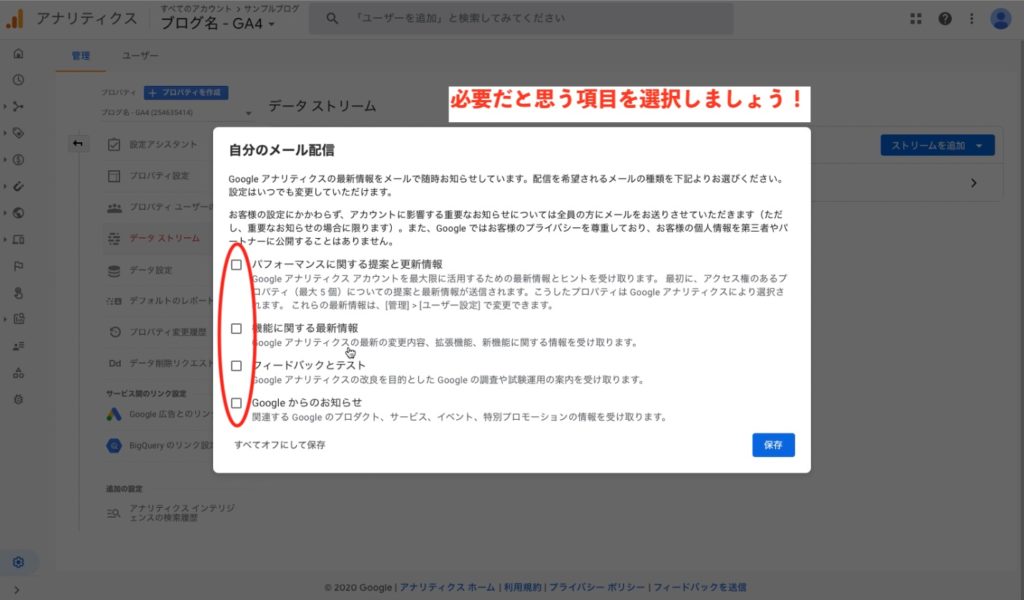
続いてメール配信を希望するかどうかを選択します。
必要だと思う項目にチェックをして【保存】をクリックしましょう。
特になんでもいいと思いますが、ワタシはすべての項目にチェックを入れています。

最初は【GA40000000】が表記されているので、プルダウン▼をクリックします。

表示された【UA0000000】を選択しましょう。
GoogleAnalyticsのトラッキングコードを調べる

【トラッキング情報】の中にある【トラッキングコード】をクリックします。

そうするとトラッキングコードが表示されます。
このトラッキングコードをコピーしてWordPressの[head]タグの間に埋め込むことで、GoogleAnalyticsとWordPressサイトの紐付けが完了します!
トラッキングコードをWordPressに埋め込む方法
では、トラッキングコードをWordPressに埋め込む方法についてお伝えします。
注意しなくては行けないのは、トラッキングコードを埋め込む方法がアナタが使ってるWordPressのテーマによって異なるということですね。
ですので、アナタが何のテーマを使っているかを調べることが先決です。
ワタシが推奨している無料のWordPressテーマCocoonであれば、トラッキングコードではなくトラッキングIDを指定の箇所に入力するだけで紐付けが完了します。
詳しくはCocoonの公式サイトをご覧ください。
他のテーマであっても、Google検索で『テーマ名 GoogleAnalytics 設定』とかで調べたら、情報がみつかるはずです。
ブロガーさんの記事を参考にしても問題ないと思いますが、度々ブログテーマのバージョンアップなどで仕様が変わっている可能性があるので、公式サイトをチェックするのがおすすめです♪
トラッキングコードorトラッキングIDを埋め込んだら紐付けは完了です。
しっかりと稼働しているかどうかをチェックするために、自分のサイトを開いてアクセスがカウントされているか試してみましょう!
GoogleAnalyticsをチェックする習慣を付けて、アクセス解析を行い、サイト運営に役立てていきましょう♪