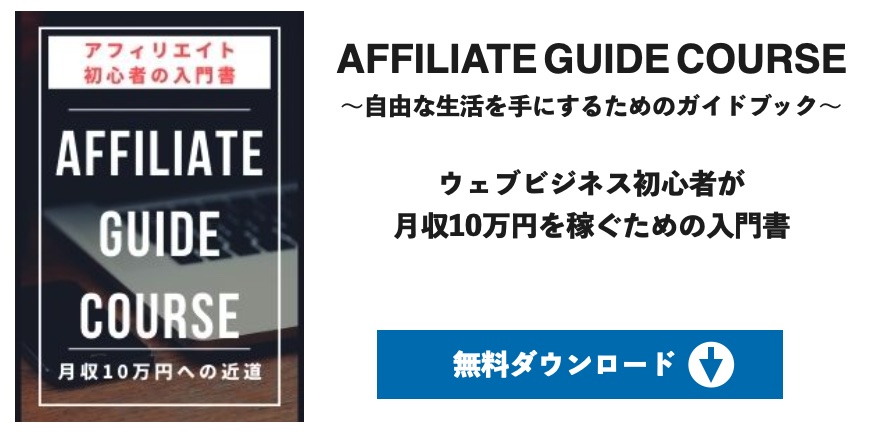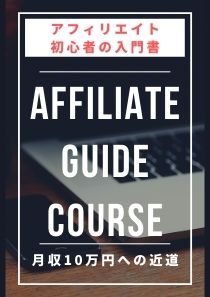こんにちは、スグル(@Suguru_blog)です。
ワタシが使っているDELLのモニターが突如映らなくなりました…。
『まだ買って半年くらいなのに故障…?!なんでやー!!!』
といった具合に焦りました。
しかし、すぐに復旧して事なきを得たので、その解決方法をまとめていきます♪
今回の記事では、ノートパソコンと接続したDELLのモニターが映らないトラブル。
『Entering Power Save Mode』(パワーセーブモード)の解除方法についてお伝えしていきます。
モニター画面と同じくらい心が真っ暗で落ち込んでいる方のお役に立てれば嬉しいです!!
- DELLのモニターが映らなくなってしまった
- 『Entering Power Save Mode』という表記が出ている
- モニターの電源をオフしても復旧しない
DELLのモニターが映らなくなった時の状況と作業環境

まず、DELLのモニターが映らなくなった時の状況とワタシの作業環境についてお伝えしておきます。
作業環境が異なったり状況自体があまりにも違うと参考にならないかも知れませんので、パパっとご確認ください。
この記事は、2021年2月時点での出来事です。
作業環境
まず作業環境は以下の通りです。
| パソコンの種類 | MacBook Air (Retina,13-inch,2020) |
|---|---|
| OS | mac |
| OSのバージョン | macOS Big Sur (バージョン11.2) |
| モニターのメーカー | DELL |
| モニターの型番 | SE2416H |
| モニター購入時期 | 2020年8月 |
ワタシはmacユーザーのため、もしかしたらWindowsユーザーの型とは対処方法が異なる可能性があります。
ワタシの使っているモニターの型番は、SE2416Hというバージョンですが、参考にした情報はこの型番ではなかったので、DELL製品のモニターであればこれからお伝えする対処方法でも解決できそうですね。
モニターが映らなくなった時の状況
では、モニターが映らなくなった時の状況について詳細をお伝えします。
ワタシが小休憩の後作業を再開しようとしたときに、いつもどおり作業を進めようとすると、なぜかDELLのモニターが点いたり消えたりを繰り返しました。
ワタシは、ノートパソコンのUSB−Cポートにコネクタを繋いで、HDMIポート(メス)とDELLのHDMIモニターコード(オス)を接続しています。
『接触不良かなぁ?』
と思ってそれぞれの接続部分を確認してガッチリと刺さるようにお仕込みましたが状況が変わらず。
ここで一度、パソコンを再起動させます。
しかし、状況が変わらず。
このあたりで徐々にイライラし始めます(笑)
『もしかしたら、モニターに刺さってるHDMIとの接触不良かな?』
USB−CとHDMIの接続を外してから、モニター本体に刺さっているHDMIコードを抜き差ししました。
期待を込めてもう一度ノートパソコンとモニターを接続してみると…あれ?…何も映らない…。
『え?えっ??』
っと若干テンパり気味になり、もう一度先程の作業を繰り返してみました。
相変わらず、漆黒のモニター画面…。
『状況悪化しとるやん!!ww』
というテンパりながら落ち着くために、心境をツイートしてみます。
作業再開しようとしたらデュアルモニターのディスプレイが映らなくなった…😭
解決方法模索中。
これ解決したら記事にすっかなw#ブログ初心者— スグル@ブログ初心者&SEO対策アドバイザー (@Suguru_blog) February 11, 2021
冷静を装っていますが、内心はテンパってました(笑)
Twitterに心境を吐露して少しだけ冷静さを取り戻したワタシ。
的確にググるために状況を精査しようと行動し始めました。
DELLのモニターに出る『Entering Power Save Mode』という謎の表記
状況を確認していると、画面中央に何やら一瞬だけ出現する表記が…。

『Entering Power Save Mode』と表記されています。
パワーセーブモードということは、つまり『省電力モードに入ります』という意味ですね。
『イヤイヤ、こっちは思いっきり作業したいのになんで節電すんのよ…。』
と感じちゃいますが、モニターさんはどうやっても仕事をしたくないようです(笑)
なんかしらこのメッセージで同じ不具合出てる人がいるだろうと思い、【DELL+SE2416H+Entering Power Save Mode】でグーグル先生に質問。
そうすると似たような不具合の解決方法がいくつか出てきました。
DELLのモニターを復旧させるためにやったこと

では、検索結果から見つかったDELLのモニターを復旧させるためにやったことを順番にお伝えしていきます。
- DELLのモニターの電源を切る
- ノートパソコンを再起動させる
- DELLのモニターとノートパソコンの電源をオフして30分放置
- Entering Power Save Modeが無事に解除!
大きく分けてこの順番に試しました。
結果として、モニターの『Entering Power Save Mode』(パワーセーブモード)表記は出なくなり、無事復活してくれましたよ♪
それぞれ、もう少し詳しく解説していきますね。
DELLのモニターの電源を切る
最初にDELLのモニター電源を切ってみました。
これは、画面右下のモニタースイッチのオンオフではなくコンセントを抜くということです。
ググった情報によると、モニター電源オフをしてちょっとしてから再度電源を入れることで復旧すると表記されていたのです。
このタイミングでは、ノートパソコンとモニターは非接続の状態です。
モニターのコンセントを抜いて1分くらい経ってから、電源を入れてノートパソコンとHDMIで繋いでみたものの相変わらず【Entering Power Save Mode】が出現…。
ということで、残念ながら復旧ならず。
ノートパソコンを再起動させる
続いて試したのは、ノートパソコンの再起動。
モニターがダメなのかノートパソコンがダメなのかわからないので、両方とも試してみるというのが狙いです。
モニターの電源をオフする前に一度再起動してみたものの、再起動で復旧した人がいるとのことだったので、トライしてみます。
この時も、モニターとノートパソコンのHDMIケーブルは外している状態ですね。
ちなみにDELLの公式ユーザーズガイドを含めていくつか情報を見ましたが、どの対処方法でも復旧を試みる作業中は必ずモニターとパソコンは非接続状態にしていましたよ。
祈りを込めてもう一度接続してモニターの電源を入れてみたものの、相変わらずの【Entering Power Save Mode】。
コヤツどんだけ仕事したくないねん…。
DELLのモニターとノートパソコンの電源をオフして30分放置
正直、ネット上ではモニターとパソコンの再起動くらいしか情報がありませんでした(笑)
なんせDELL公式のユーザーズガイドにもこのトラブルについて詳しくは書かれていません。
アカンやろ!w
原点に立ち返って考えてみると「モニター電源オフをしてちょっとしてから再度電源を入れたら復旧した」という事例があったのを思い出します。
ちょっとしてからって具体的にどれくらいなんだろう?
さっきは1分くらいだったけど、人によって尺度が違うのでもう少し長い時間放置してみることにしたんですね。
モニターのコンセントを抜き、ノートパソコンも再起動ではなくシャットダウンさせました。
とりあえず、30分くらい放置することにしたのです。
Entering Power Save Modeが無事に解除!
どうせならリフレッシュの時間にあてて、待つこと約30分。
パソコンを起動させ、モニターのコンセントを挿しました。
ダメ元感覚で、HDMIケーブルを接続すると…
何事もなかったかのようにモニター復旧!!
DELLのモニターさんもやっと作業する気になってくれたようです(笑)
テンションが最高潮に達していたときのツイートがコチラ。
無事に復活しました😊
何のことはなかったですが、ググった情報とちょっと違いがあったのであとでまとめてみます✍#ブログ書け https://t.co/GE42JKtSXO— スグル@ブログ初心者&SEO対策アドバイザー (@Suguru_blog) February 11, 2021
というわけで、もしかしたら困ってる人いるかなと思ったので、そのままの勢いでまとめました♪
DELLのモニターが映らなくなった時の対処法まとめ

では、DELLのモニターが映らなくなり『Entering Power Save Mode』(パワーセーブモード)になってしまったの対照法についてまとめていきますね。
- モニターのコンセントを抜いてみる
- パソコンを再起動してみる
- モニターのコンセント抜き、パソコンはシャットダウンして30分放置
<div class=”concept-box2″><p>パソコンを起動する時は、モニターとパソコンのケーブルは接続しないように!</p></div>
正直、どこに原因があったのか詳細はわかりません。
でも、順番に試してみることで直るケースが多いのではないでしょうか?
同じような状況になってしまった場合は、ぜひ試してみてくださいね。